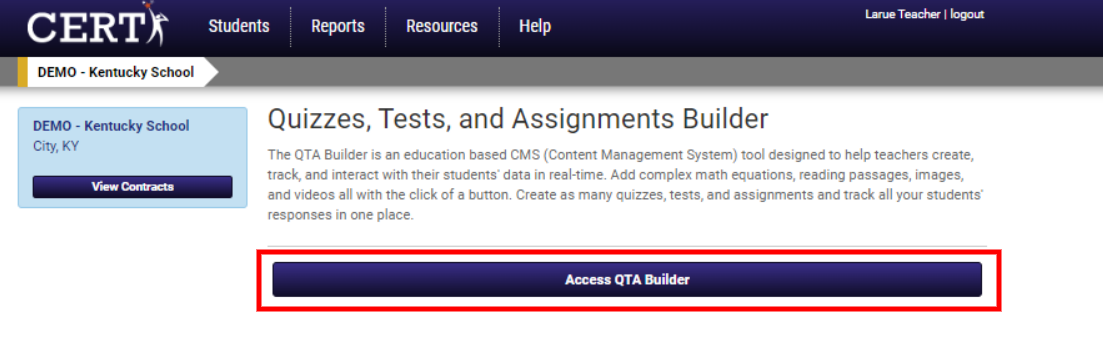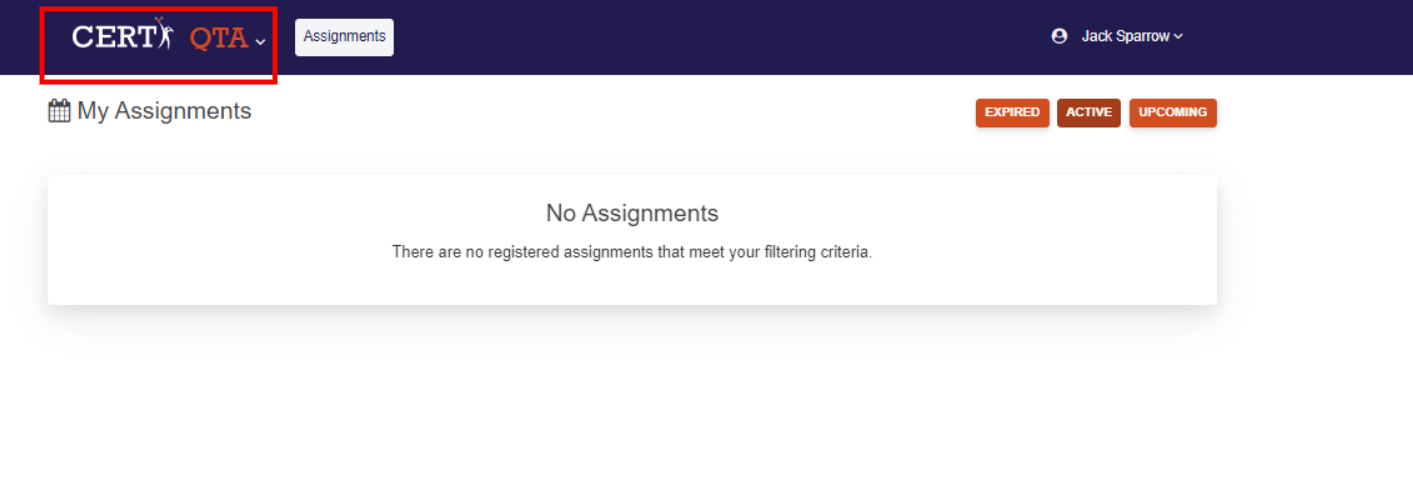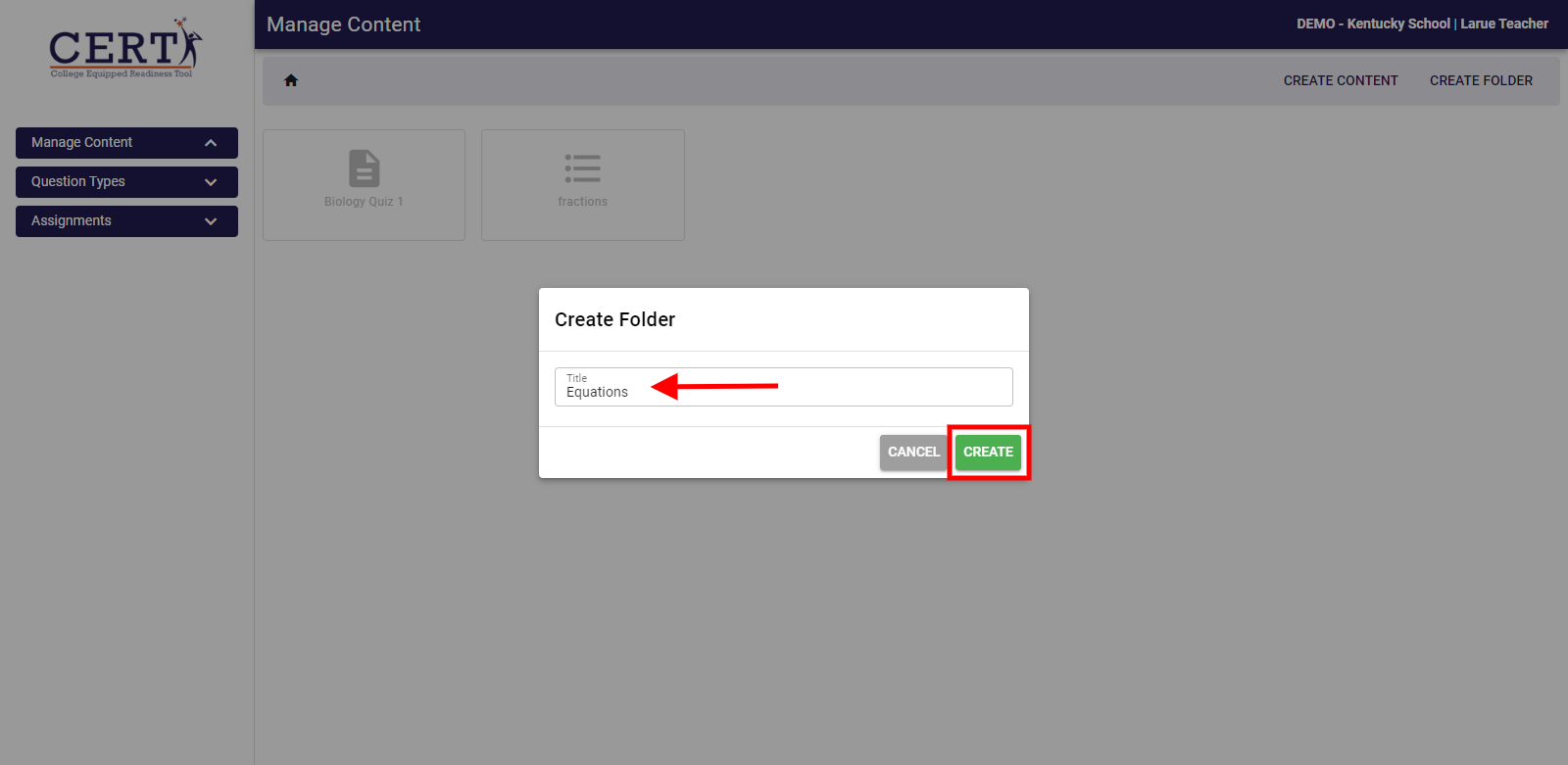Setting Up Content Creation
The QTA Builder is an education-based CMS (Content Management System) tool designed to help teachers create, track, and interact with their students' data in real time. Add complex math equations, reading passages, images, and videos all with the click of a button. Create as many quizzes, tests, and assignments and track all your students' responses in one place.
Teacher Access to QTA
- Select QTA Builder on the left-hand side.
- Select the Access QTA Builder
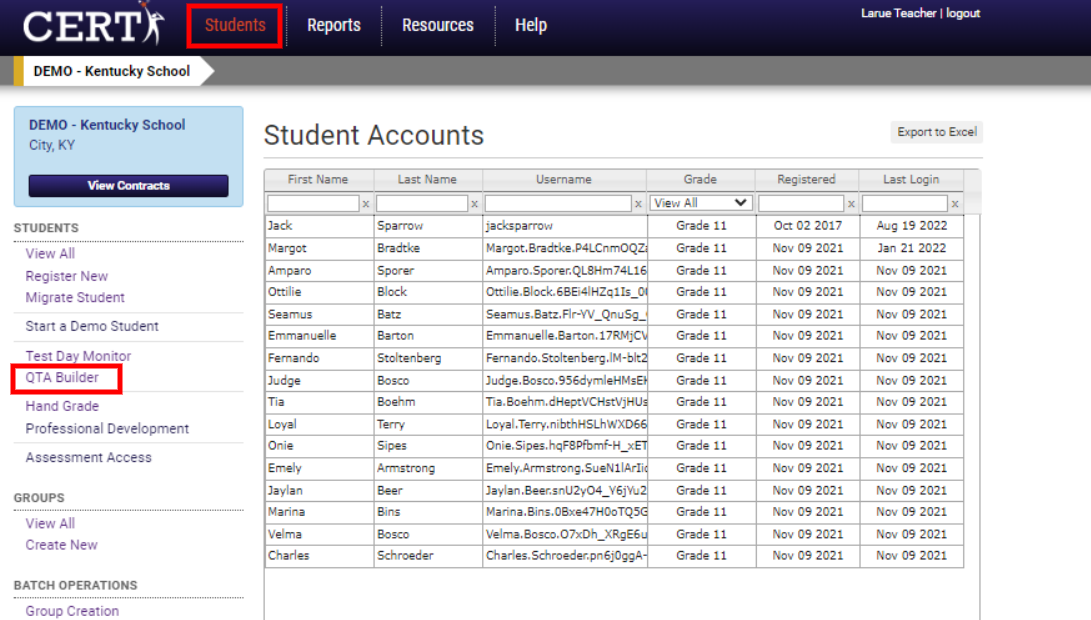
Student Access to QTA
- Click on the CERT drop down menu in the top left-hand corner.
- Select the QTA option.
- Assignments will show up for students.
Content Creation
- To create content, select Manage Content
- Choose either Create Folder or Create Content
Content Creation creates an individual quiz, test, and/or assignment that will be housed in the general "manage content" location. Folder Creation creates an easily accessible place to house multiple quizzes, tests, and/or assignments.
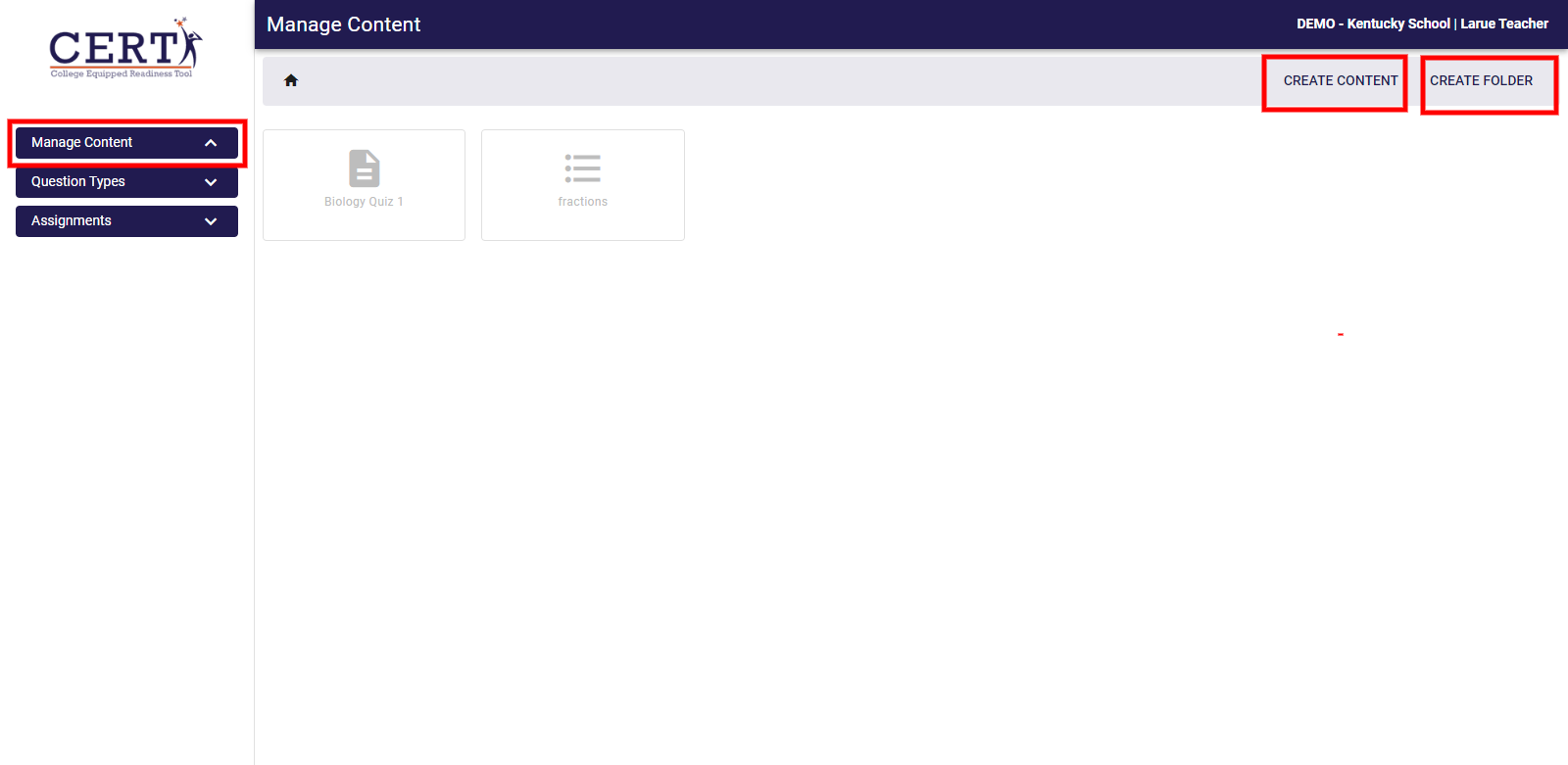
When you select Create Folder, a box will appear for you to title your folder. Enter the title that reflects the folder content and select Create.
If you select Create Content, the same box will appear for you to title your specific quiz, test, or assignment.
Creating a Quiz, Test, or Assignment:
- Choose Create Content or Create Folder (if you would like to create other folders of content within your main folder)
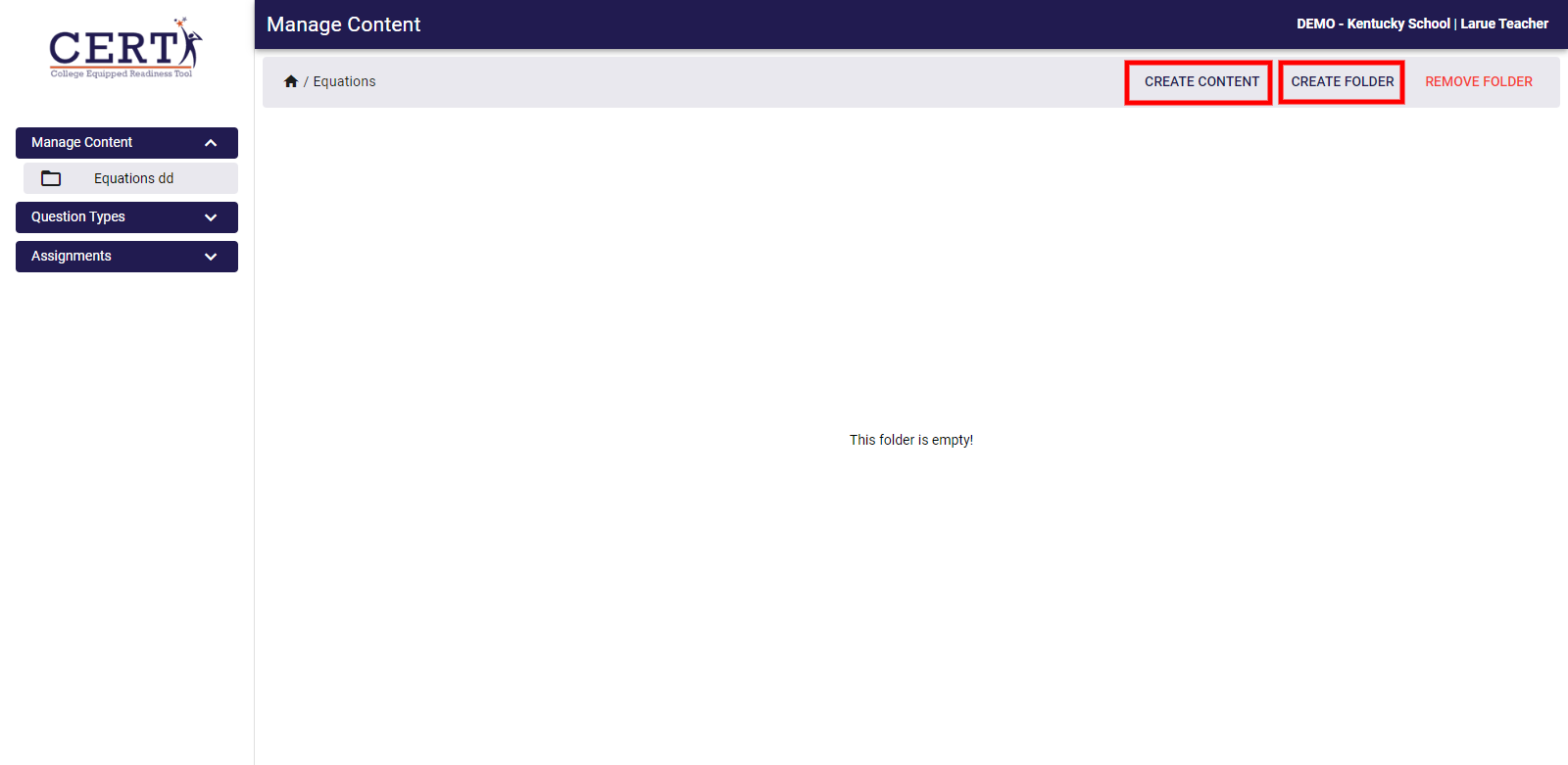
- Enter a Title for the Quiz, Test, or Assignment, and Select Create.
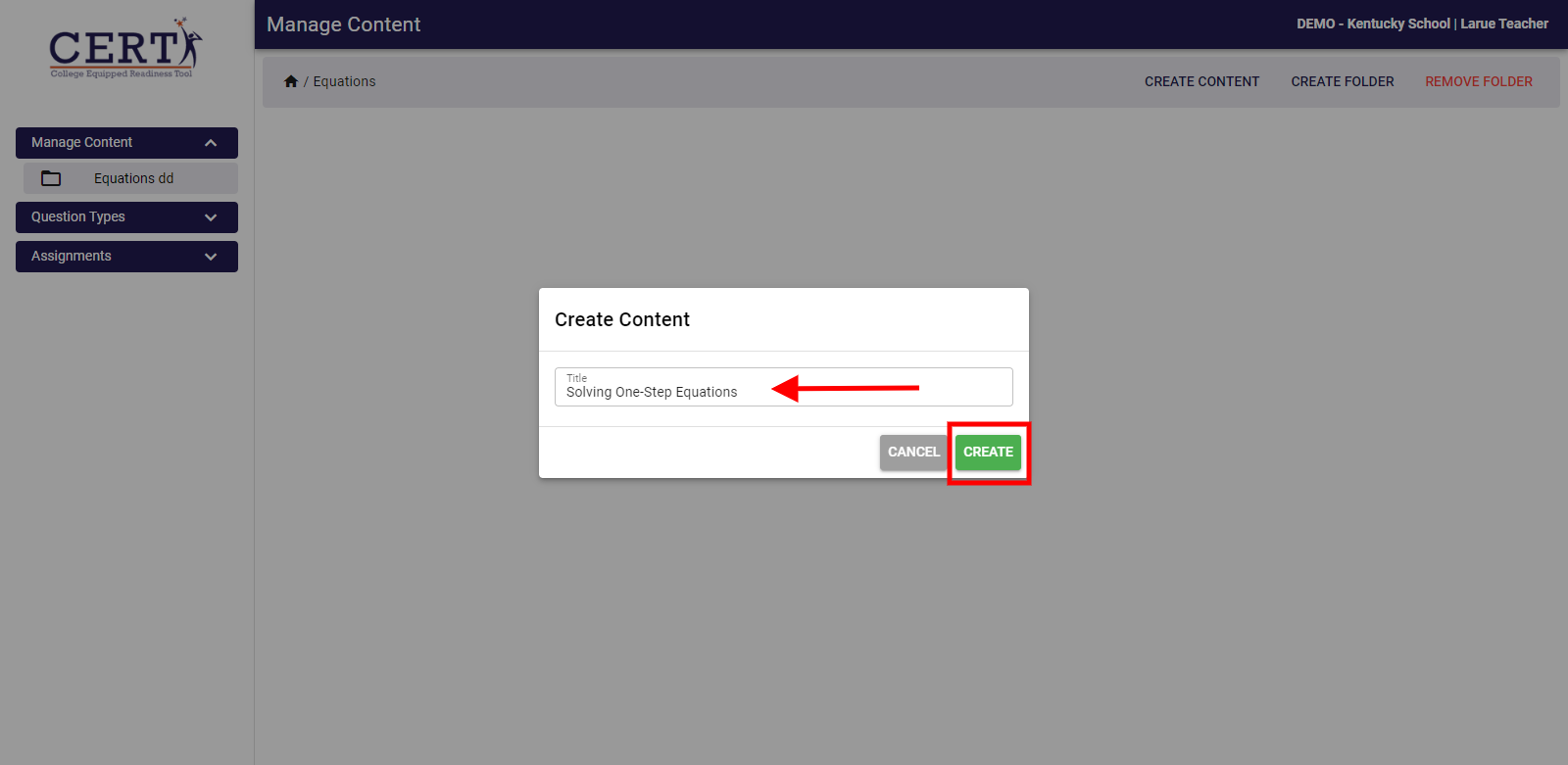
Design the QTA to Meet Your Needs!
- Select Question Type. There are a variety of question types to select from.
- Choose the Difficulty Level. The choices are easy, medium, or difficult.
- Enter the Weight of the question.
- Enter the Answer to the question.
There are fields to edit the text, options for entering math formulas, and optional audio content.
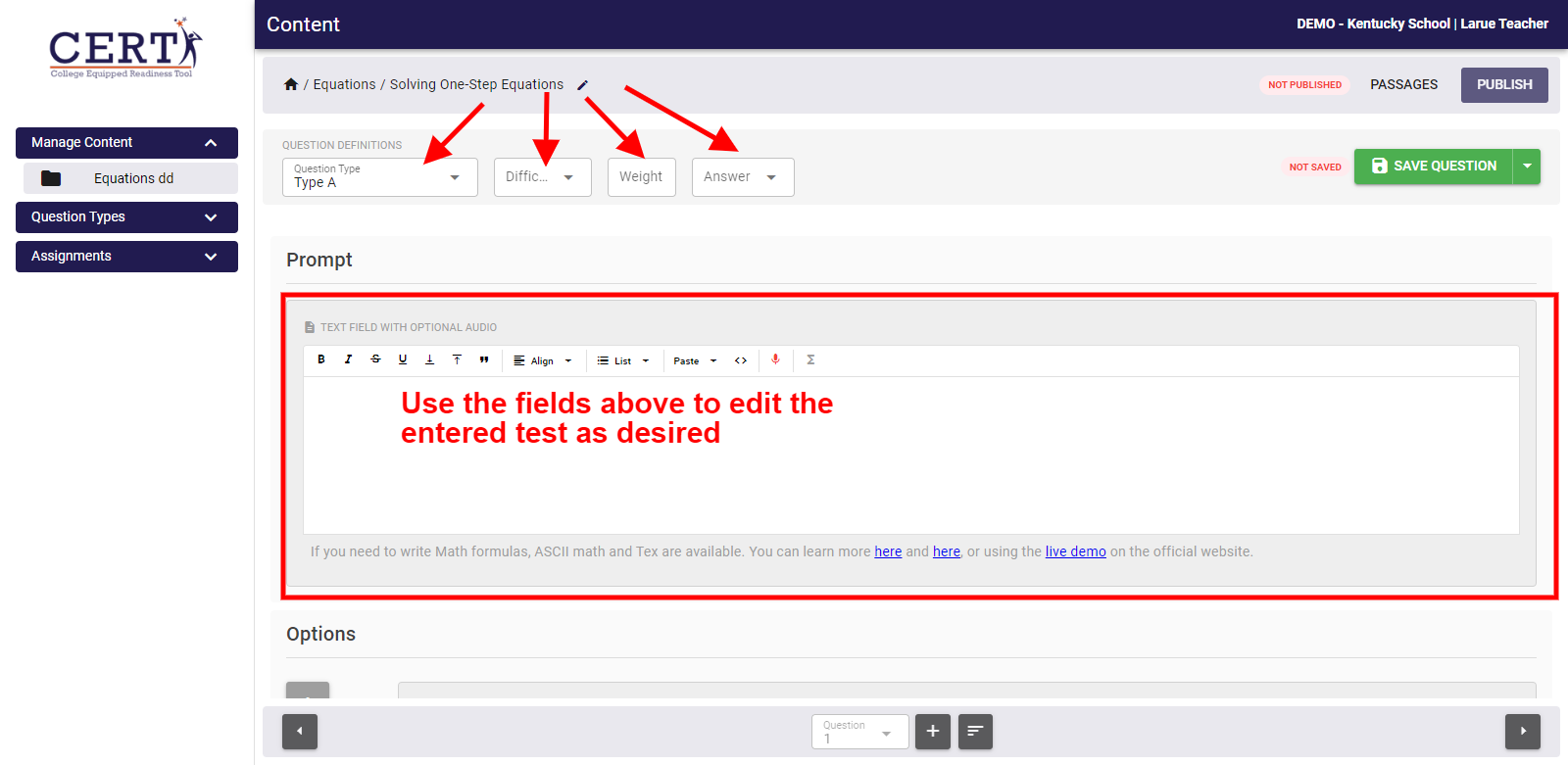
Enter Answer Options
Option layout will vary based on the question type that was selected. Enter the appropriate options for students to select from. There are fields to edit the text, options for entering math formulas, and optional audio content.
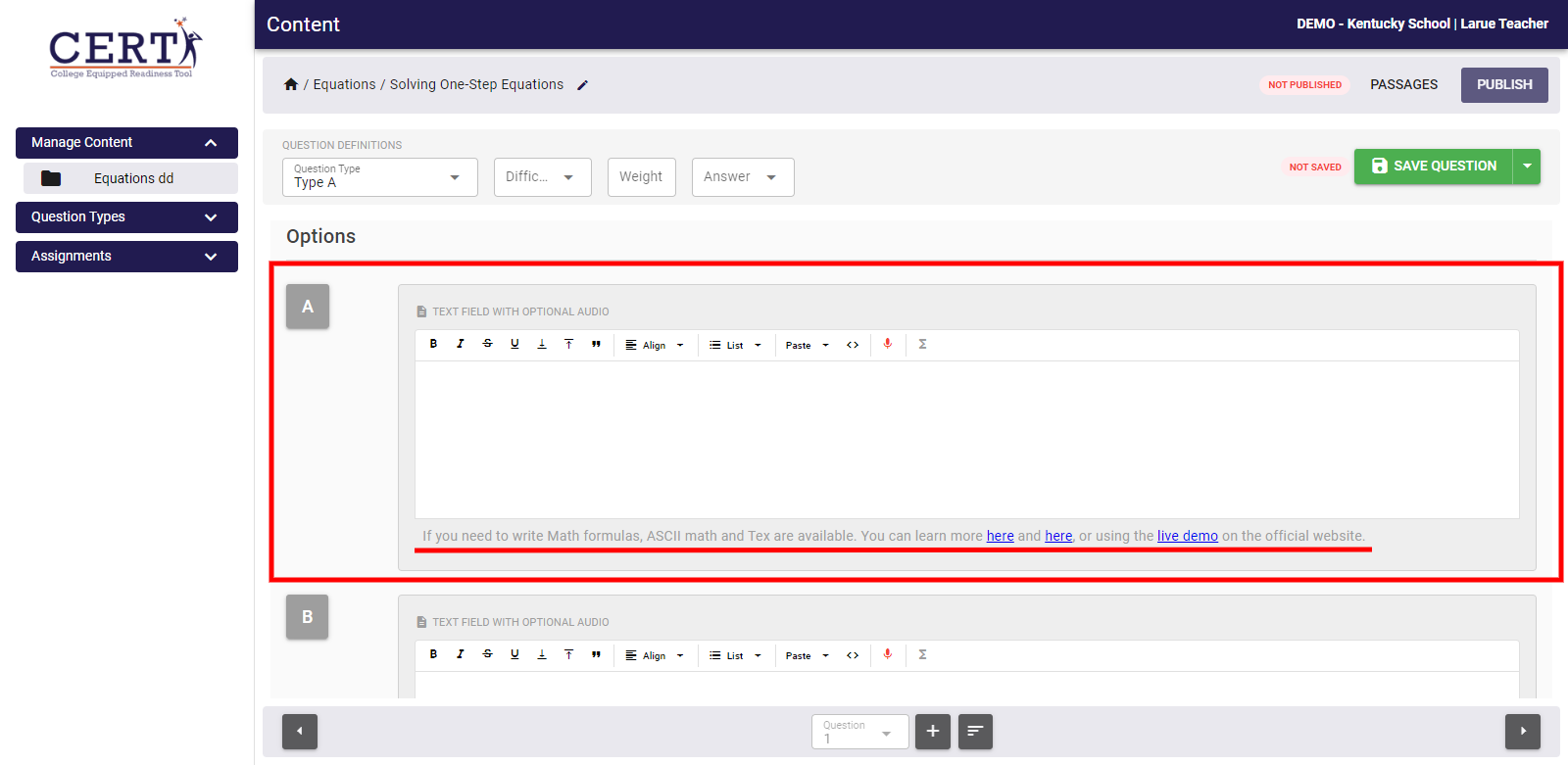
Selecting Standards
To select the standards that are applicable to the question,
- Filter by Standard or Filter by Subject.
- Search and Select the appropriate standard. The selected standards will appear in the last box.
- Choose the green Save Question box.
- Use the + box to add additional questions.
- Use the Publish box to make the QTA available.

Passages
- To include passages on a quiz, test, or assignment, select Passages in the upper right-hand corner and complete the information.
- Enter a Title.
- Enter the Text of the passage.
- Assign a Passage Number and then assign the corresponding questions for the passage.
- Choose the Green Box to save the passage.
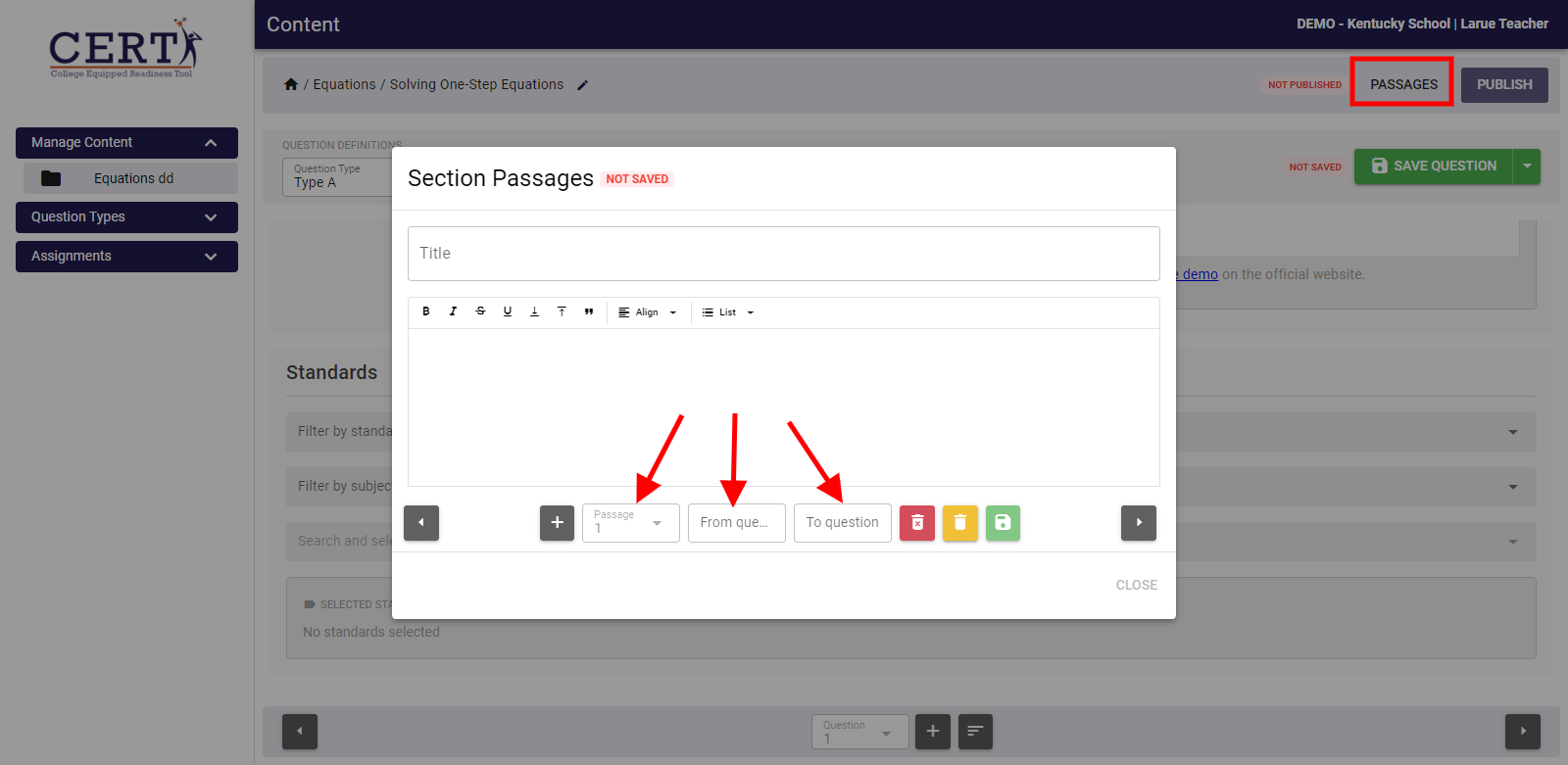
How Students Access QTA